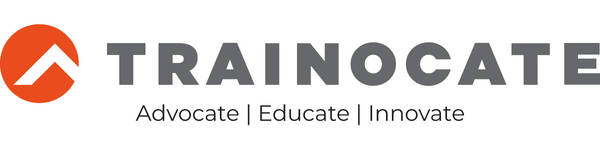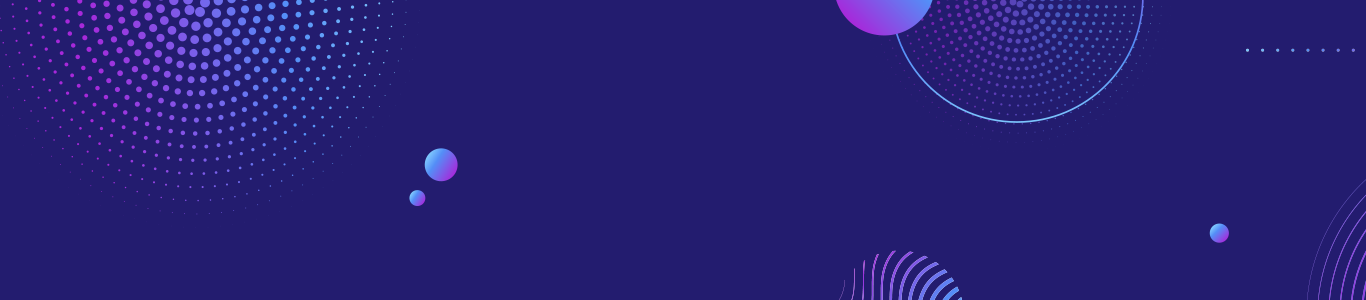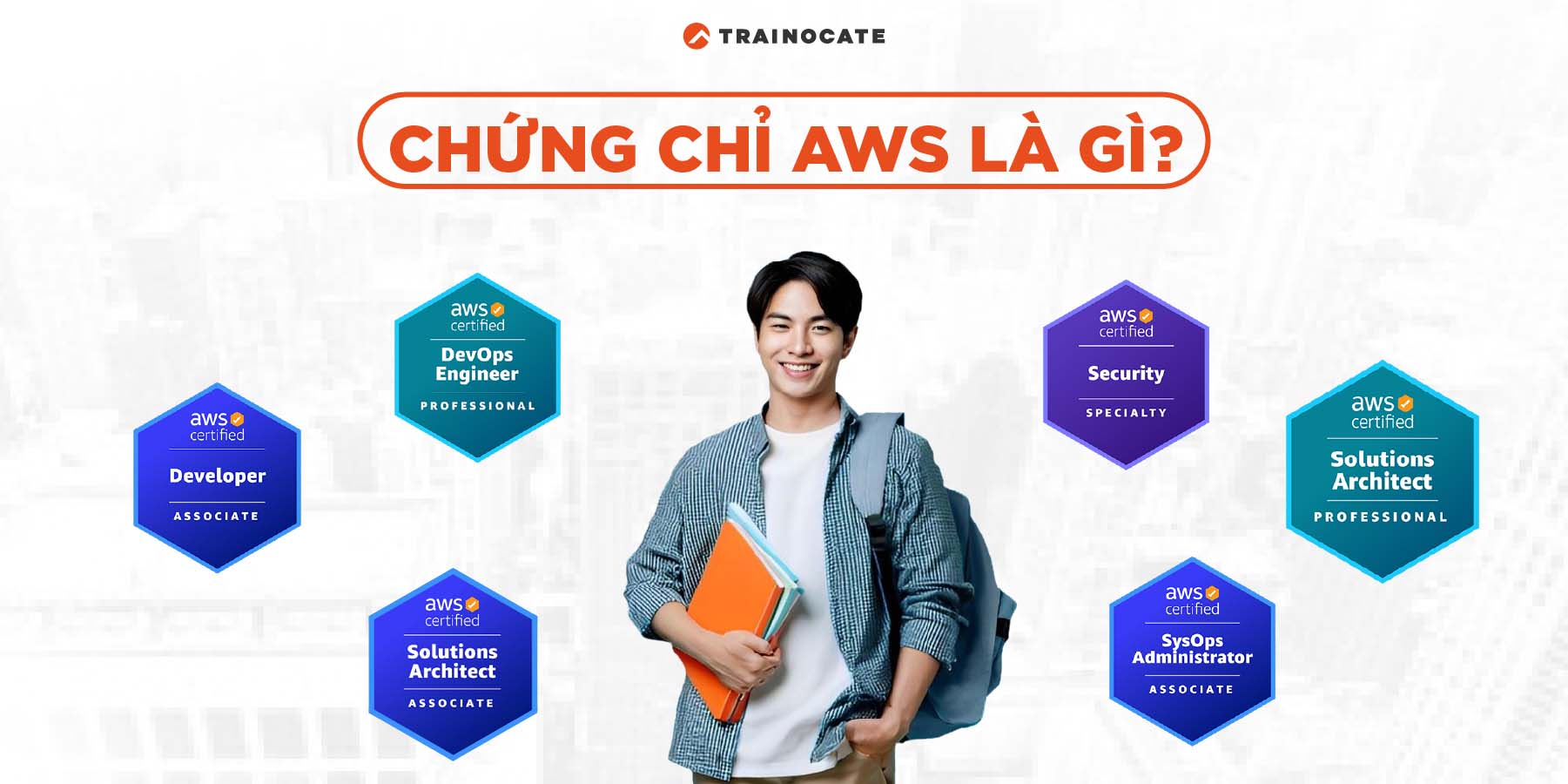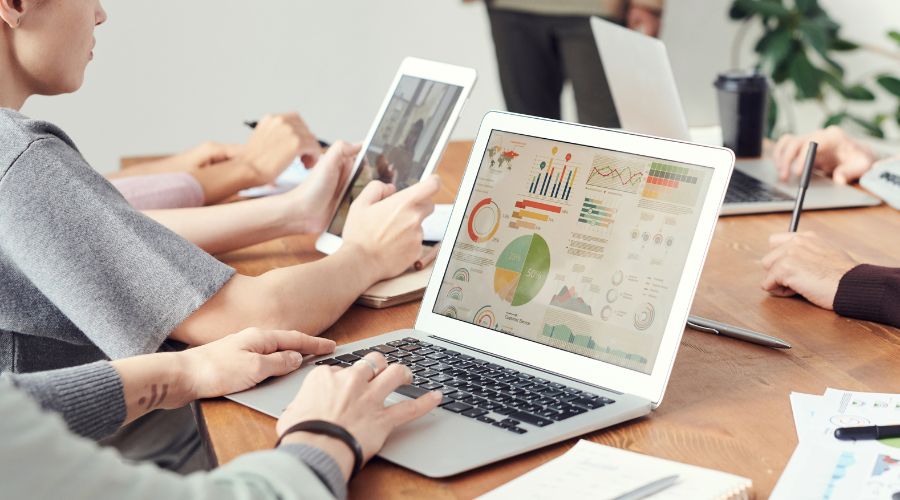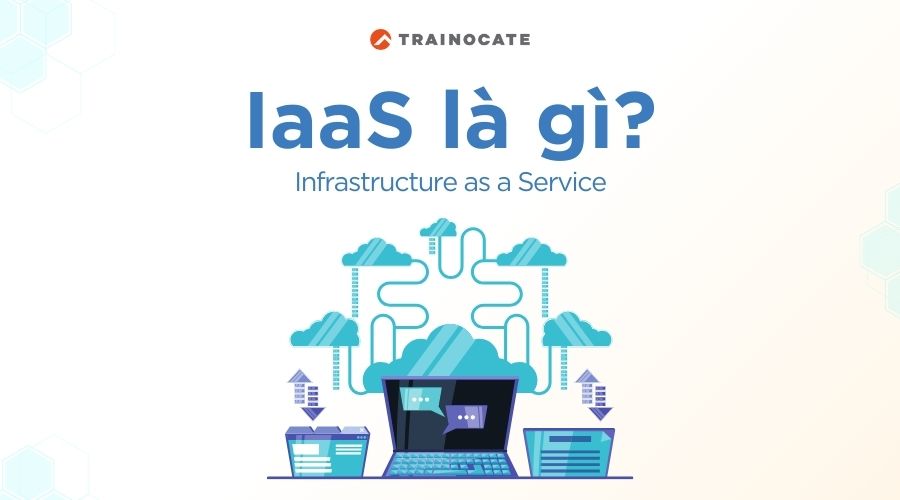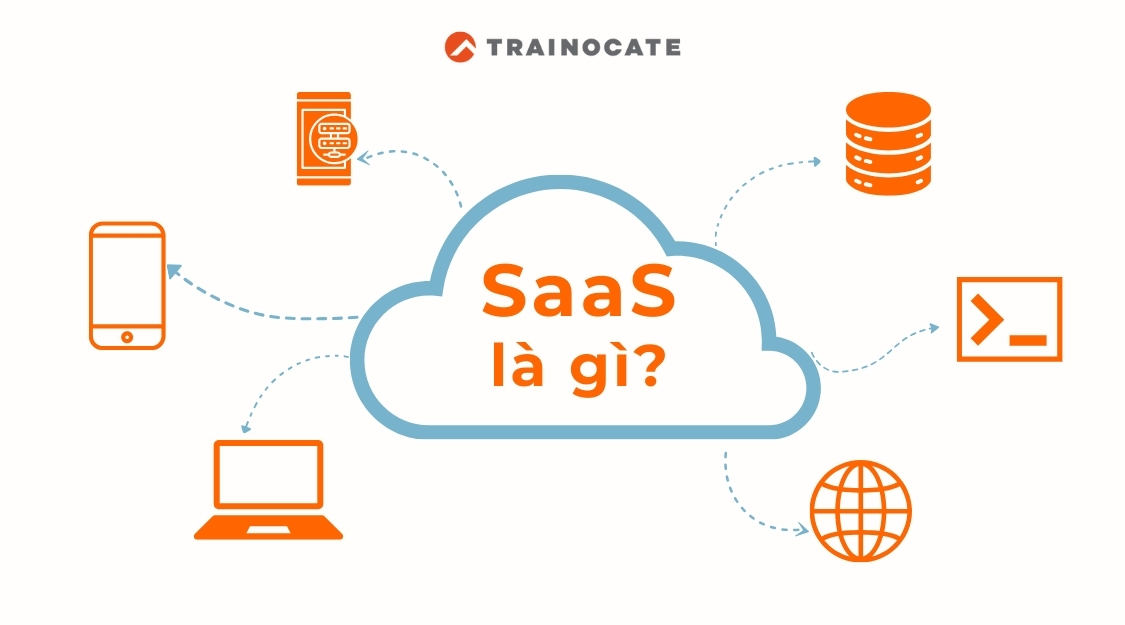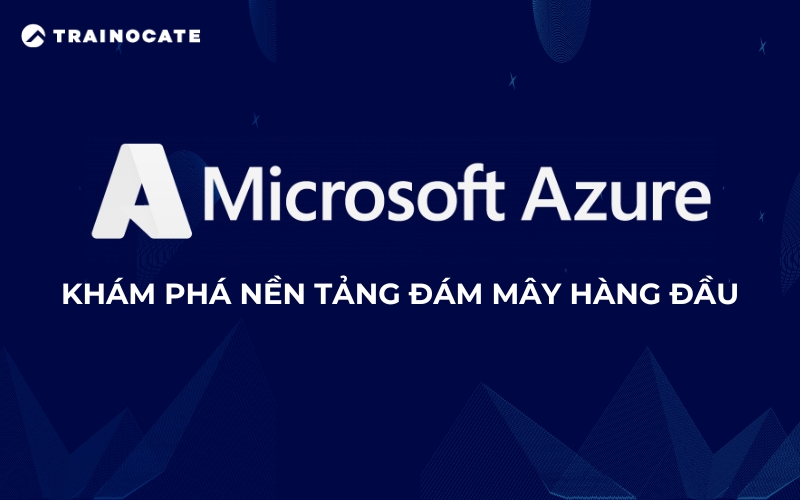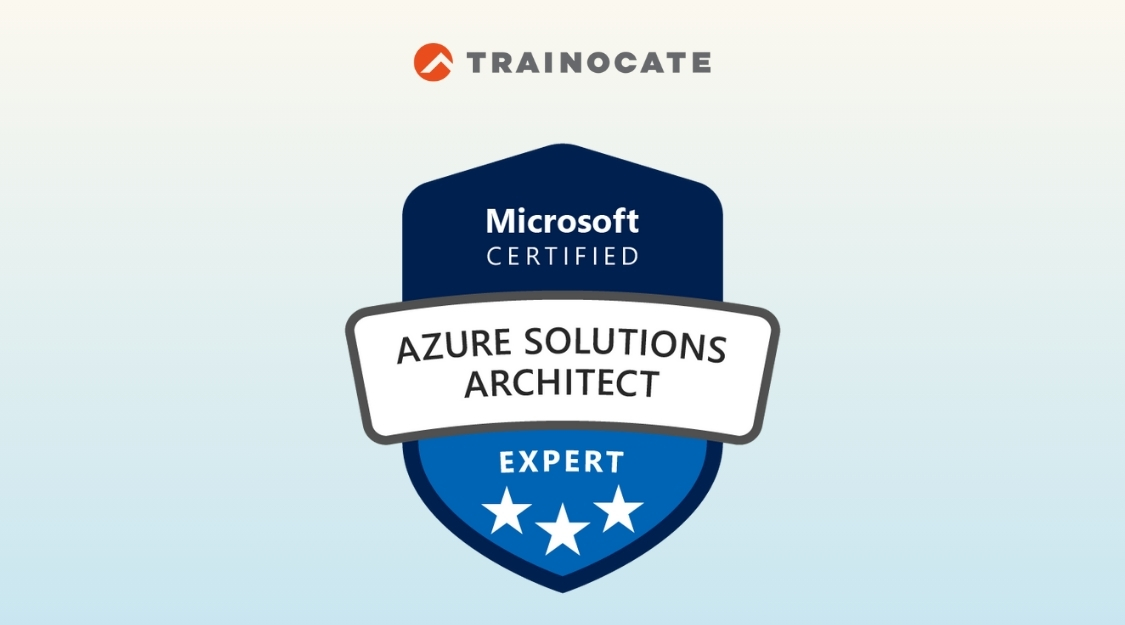Data Analysis trong Excel cho người mới bắt đầu
Excel là một trong những công cụ đầu tiên và vô cùng quan trọng với những ai đang theo đuổi công việc Data Analysis. Trong bài viết này, Trainocate Vietnam sẽ hướng dẫn các bạn các cách phân tích dữ liệu cơ bản trong Excel, bao gồm các phương pháp, hàm và giới thiệu các công cụ Data Analysis Excel phổ biến trong quá trình phân tích dữ liệu.

1. Data Analysis trong Excel là gì?
Data Analysis trong Excel là quá trình sử dụng các công cụ và tính năng của Excel để phân tích dữ liệu bao gồm kiểm tra, làm sạch, xử lý và trực quan hóa dữ liệu nhằm truy xuất những thông tin có giá trị.
Ngoài ra trong Excel có một công cụ Data Analysis nằm trong Add-ins Analysis ToolPak cung cấp nhiều tính năng mạnh mẽ giúp phân tích dữ liệu, từ các thống kê cơ bản đến các mô hình dự báo nâng cao. Chính vì vậy Excel luôn được xem là công cụ phân tích dữ liệu hiệu quả dành đối với các Data Analyst.
Vậy công cụ Data Analysis trong Excel nằm ở đâu? Các bạn hãy theo dõi các bước hướng dẫn cách mở Data Analysis trong Excel dưới đây nhé!
2. Cách mở Data Analysis trong Excel
Công cụ Data Analysis trong Excel nằm trong Add-ins Analysis ToolPak. Mặc định, tính năng này không được bật sẵn vậy nên bạn cần phải kích hoạt bằng các bước sau:
Bước 1: Mở cửa sổ Add-ins
- Mở Excel, vào tab File → Chọn Options.
- Trong cửa sổ Excel Options, chọn Add-ins ở menu bên trái.
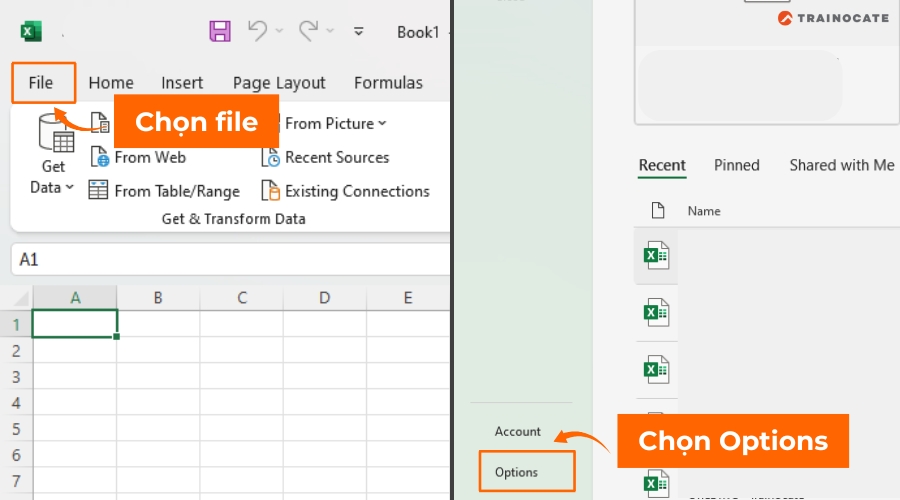
Bước 2: Kích hoạt Analysis ToolPak
- Ở phần Manage, chọn Excel Add-ins, rồi bấm Go.
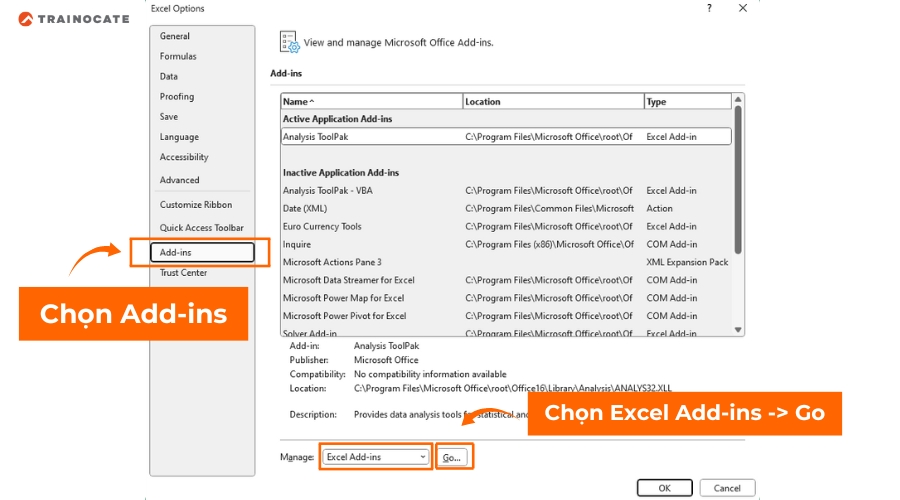
- Trong hộp thoại Add-ins, tích chọn Analysis ToolPak, sau đó nhấn OK.
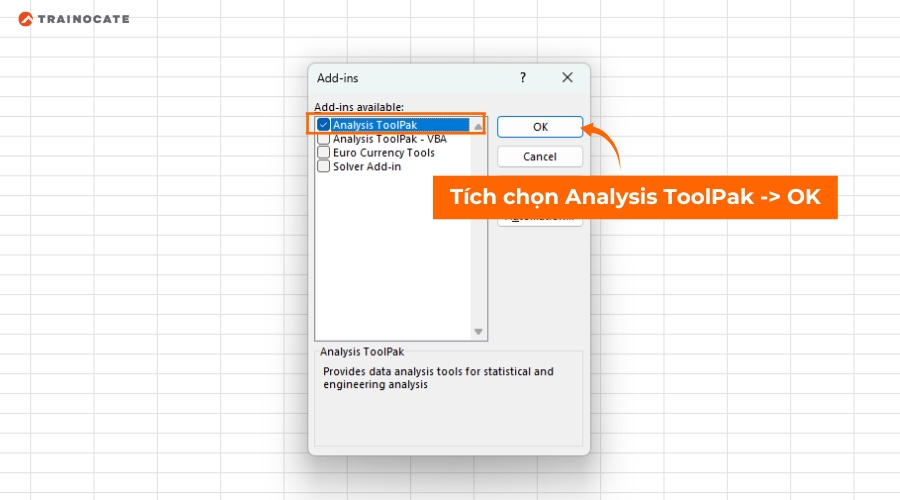
Bước 3: Kiểm tra Data Analysis trong Excel đã bật lên chưa
- Sau khi bật, bạn sẽ thấy mục Data Analysis xuất hiện trong tab Data (trên thanh công cụ Ribbon).
3. Các phương pháp phân tích dữ liệu cơ bản trong Excel
Trước khi thực hiện quá trình Data Analysis trong Excel, việc làm sạch và tổ chức dữ liệu là rất quan trọng để đảm bảo độ chính xác cho các bước phân tích sau đó. Cách làm sạch dữ liệu trong Excel bao gồm các bước cơ bản:
- Xóa dữ liệu trùng lặp
Vào Data → Remove Duplicates để loại bỏ các giá trị trùng lặp và tránh dư thừa dữ liệu.
- Sử dụng hàm TRIM và CLEAN
TRIM: Loại bỏ khoảng trắng thừa trong văn bản.
CLEAN: Xóa các ký tự không in được, giúp dữ liệu sạch hơn.
-
Sắp xếp và tổ chức dữ liệu
Chuyển dữ liệu thành bảng Excel (Insert → Table) để dễ dàng quản lý, lọc và phân tích.
3.1. Chart Visualization (Biểu đồ)
Bất kỳ dữ liệu nào cũng có thể được biểu diễn bằng cột, biểu đồ hoặc các đường biểu đồ. Data Analysis trong Excel cung cấp cho bạn nhiều loại, cột, biểu đồ khác nhau và bạn có thể tự thiết kế hoặc lựa chọn từ những gợi ý của Excel. Sử dụng cột, biểu đồ giúp bạn xác định được xu hướng và mối quan hệ giữa các dữ liệu trong bảng. Để dùng cột và biểu đồ bạn hãy thực hiện các bước sau:
- Chọn vùng dữ liệu cần trình bày rồi chọn Insert → Charts
- Chọn các biểu đồ mà bạn mong muốn trình bày
- Chỉnh sửa lại cho rõ ràng, dễ hiểu
3.2. Conditional Formatting (Định dạng có điều kiện)
Conditional Formatting (Định dạng có điều kiện) trong Excel là một công cụ quan trọng giúp phân tích dữ liệu trực quan hơn bằng cách tự động thay đổi màu sắc ô, biểu tượng hoặc thanh dữ liệu dựa trên giá trị bên trong ô theo điều kiện. Phương pháp này giúp bạn nhanh chóng phát hiện các dữ liệu quan trọng từ đó có thể tìm ra các dữ liệu bất thường cũng như xác định xu hướng, so sánh dữ liệu một các dễ dàng hơn.
Để sử dụng Conditional Formatting bạn chọn vào Home → Conditional Formatting. Tại đây bạn sẽ thấy rất nhiều các tính năng như
- Highlight Cells Rules (Làm nổi bật ô theo điều kiện)
- Top/Bottom Rules (Làm nổi bật giá trị cao nhất/thấp nhất)
- Data Bars (Thanh dữ liệu trực quan hóa số liệu)
- Color Scales (Thang màu phản ánh giá trị lớn nhỏ)
- Icon Sets (Bộ biểu tượng trực quan hóa dữ liệu)
3.3. Sorting Data (Sắp xếp dữ liệu)
Sorting Data (Sắp xếp dữ liệu) trong Excel là một công cụ quan trọng giúp bạn sắp xếp dữ liệu trong bảng theo một trật tự nhất định, giúp bạn dễ xác định, tìm kiếm thông tin. Bạn có thể sắp xếp dữ liệu theo thứ tự từ thấp đến cao, từ cao đến thấp, theo màu sắc, ký tự, văn bản, ngày giờ hoặc tùy chỉnh.
Cách thực hiện Sorting đơn giản:
Bước 1: Chọn vùng dữ liệu muốn sắp xếp
Bước 2: Vào tab Data → Chọn Sort
Bước 3: Chọn cột cần sắp xếp, chọn thứ tự (Ascending/Descending)
Bước 4: Nhấn OK để hoàn tất
Sorting nâng cao (Multi-Level Sorting):
Bước 1: Vào Data → Sort
Bước 2: Chọn Add Level để thêm tiêu chí sắp xếp thứ hai
Bước 3: Nhấn OK để áp dụng
3.4. Filtering Data (Lọc dữ liệu)
Bạn có thể sử dụng lọc dữ liệu (Filtering) để trích xuất thông tin từ một vùng dữ liệu (Range) hoặc bảng (Table) trong Excel dựa trên các tiêu chí được chỉ định trong phân tích dữ liệu. Đây là một phương pháp nhanh chóng để chỉ hiển thị những dữ liệu bạn cần.
Dữ liệu trong vùng dữ liệu (Range), bảng (Table) hoặc PivotTable đều có thể được lọc. Bạn có thể sử dụng giá trị được chọn (Selected Values) để lọc dữ liệu.
Bạn cũng có thể điều chỉnh tùy chọn lọc trong hộp thoại Custom AutoFilter, hộp thoại này xuất hiện khi bạn nhấp vào một tùy chọn lọc (Filter) hoặc liên kết Custom Filter nằm ở cuối danh sách các tùy chọn lọc.
Cách để lọc dữ liệu
Bước 1: Chọn vùng dữ liệu cần lọc, chọn Data → Filter
Bước 2: Lựa chọn các loại hình chọn lọc dữ liệu (Filter Option)
Bước 3: Nhấn OK để áp dụng
3.5. Các công cụ Data Analysis Excel nâng cao
Các công cụ Data Analysis Excel giúp phân tích dữ liệu hiệu quả, mạnh mẽ hơn với tập dữ liệu lớn. Dưới đây là một số công cụ quan trọng mà bạn có thể sử dụng:
- Power Query: Tự động hóa việc chuẩn bị dữ liệu bằng cách nhập, biến đổi và kết hợp dữ liệu từ nhiều nguồn khác nhau.
- Data Analysis ToolPak: Cung cấp các công cụ phân tích thống kê nâng cao như hồi quy (Regression) và ANOVA.
- Solver: Tối ưu hóa các vấn đề phức tạp bằng cách tìm giải pháp tốt nhất dựa trên các ràng buộc đã đặt ra.
Những công cụ Data Analysis trong Excel, giúp cho quá các tác vụ phân tích dữ liệu chuyên sâu hơn đem lại hiệu quả mạnh mẽ hơn với khối lượng dữ liệu lớn.

4. Một số hàm Excel cơ bản trong phân tích dữ liệu
Hàm thống kê cơ bản
- AVERAGE: Tính giá trị trung bình
Ví dụ: =AVERAGE(A1:A10) → Tính trung bình của các giá trị trong A1 đến A10 - COUNTIF / COUNTIFS: Đếm có điều kiện
Ví dụ: =COUNTIF(A1:A10,">100") → Đếm số ô có giá trị > 100
Ví dụ: =COUNTIFS(A1:A10,">50", B1:B10,"<200") → Đếm số ô thỏa mãn nhiều điều kiện
Hàm điều kiện cơ bản
- IF: Hàm điều kiện cơ bản
Ví dụ =IF(A1>100, "Cao", "Thấp") → Nếu A1 > 100 thì hiển thị “Cao”, ngược lại hiển thị “Thấp” - IFS: Hàm điều kiện nhiều cấp
Ví dụ =IFS(A1>90, "Xuất sắc", A1>70, "Khá", A1>50, "Trung bình", TRUE, "Yếu")
Hàm xử lý văn bản
- LEFT, RIGHT, MID: Lấy ký tự từ chuỗi
Ví dụ: =LEFT(A1,3) → Lấy 3 ký tự đầu trong ô A1
Ví dụ: =RIGHT(A1,3) → Lấy 3 ký tự cuối trong ô A1
Ví dụ: =MID(A1,2,3) → Lấy 3 ký tự từ vị trí thứ 2 trong A1 - LEN: Đếm số ký tự trong chuỗi
Ví dụ: =LEN(A1)
Hàm tìm kiếm và tra cứu dữ liệu
- VLOOKUP: Tìm kiếm dọc
Ví dụ =VLOOKUP(101, A2:C10, 2, FALSE) → Tìm giá trị 101 trong cột A và trả về dữ liệu từ cột thứ 2 - HLOOKUP: Tìm kiếm ngang
Ví dụ =HLOOKUP(50, A1:E3, 2, FALSE)
5. Kết luận
Thành thạo phân tích dữ liệu Data Analysis trong Excel sẽ giúp bạn tìm kiếm được những thông tin hữu ích, có giá trị cho việc đưa ra các quyết định hỗ trợ cho việc kinh doanh. Bằng việc sử dụng các công cụ như biểu đồ, chọn lọc dữ liệu, các hàm hoặc nâng cao hơn là các công cụ Data Analysis Excel bạn có thể phân tích và tận dụng tối đa nguồn dữ liệu quý giá.
Trong thời đại "dữ liệu là vàng" ngày nay, sử dụng thành thạo Excel để phân tích dữ liệu không chỉ là kỹ năng của Data Analyst mà còn là kỹ năng cần thiết mọi người trong tất cả các lĩnh vực.
Nếu bạn đang tìm kiếm các khóa đào tạo CNTT giúp thăng tiến chuyên môn và sự nghiệp, hãy tham khảo các khóa đào tạo chính hãng tại Trainocate Vietnam. Với hơn 30 năm đào tạo CNTT, Trainocate cam kết mang đến các chương trình đào tạo chính hãng từ các tập đoàn Microsoft,Google, IBM, AWS,... với chất lượng đào tạo và đội ngũ giảng viên hàng đầu thế giới. Liên hệ ngay qua hotline 024 3632 1929 để được tư vấn chi tiết.